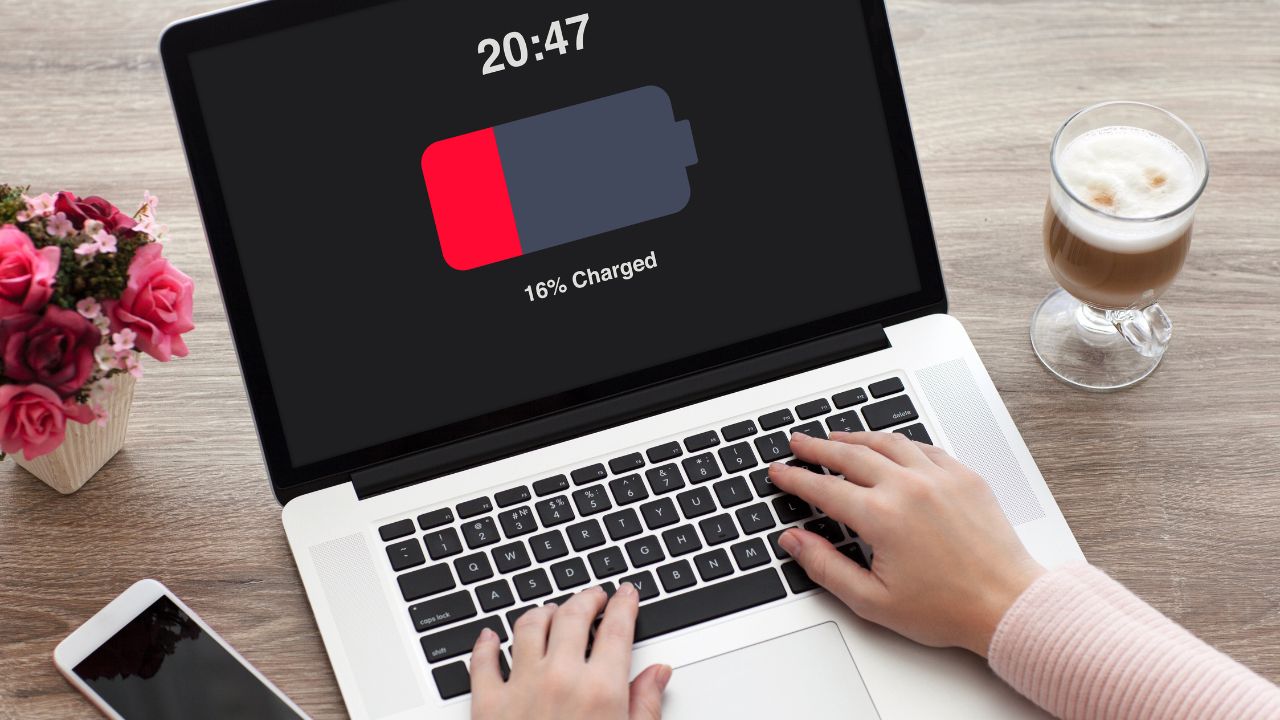Have you ever been in the middle of an important task or writing when you suddenly realized your laptop battery had completely drained out? A good and healthy laptop battery is a major guarantee that a device remains reliable and efficient.
This means knowing how to check the battery status and health of your HP laptop spares you of the surprise of sudden shutdowns and the long period of downtime. This blog contains detailed, step-by-step information on how to check the status and health of the battery using different methods and tools on an HP laptop.
Learn here how to treat the battery in your HP notebook the best way so painful failures can be avoided.
What is Battery Health?
Battery health simply refers to the condition and lifetime of your laptop’s battery. It refers to the degree of charge-holding ability and performance over time. Good health is always important because it would help in keeping the laptop reliable and offers the user a longer period of use, delaying the replacement period of the battery. Key terms related to this include:
- Cycle Count: Number of complete charge and discharge cycles the battery has gone through.
- Capacity: The relative condition of a battery at any point in time vis-à-vis a new one in holding its charge.
- Degradation: The progressive loss in the capacity of the cell over time as it wears out from use and aging.
Signs of Poor Battery Health
- Rapid battery drain.
- Unexpected shutdowns, even with charge remaining.
- Overheating during use or charging.
- Slow charging or not reaching full charge.
- Swelling or physical damage to the battery.
- The battery is not as long-lasting as it was before.
Battery Status and Health of the HP Laptops
Using HP Support Assistant
- Launch HP Support Assistant: The HP Support Assistant icon may be clicked in your taskbar or you could search for the same in your Start menu.
- My Devices: In the window that opens, click on the “My Devices” tab.
- Your Laptop: Click on the name or image of your laptop to open the device details.
- Click Battery: This is the “Battery” tab inside the device details.
- Run a Battery Check: Click on “Battery Check” and follow the screen instructions to initiate the diagnosis.
- View Results: HP Support Assistant will check your battery and then display a health report of your battery, indicating the condition and performance status.
Interpreting the Results
Run the battery check: an HP Support Assistant status report for your battery will then be displayed. This will include current charge, capacity, and health status for your battery.
Look for key Indicators
- Primary Battery Status: Indicates whether your battery is functioning normally or needs attention.
- Capacity: Shows the current maximum charge compared to the original capacity.
- Cycle Count: Displays how many full charge cycles your battery has undergone. Higher numbers indicate more wear.
Using Windows PowerShell
- Open Windows PowerShell: Right-click on the Start button and choose “Windows PowerShell (Admin)”.
- Generate Battery Report: In the PowerShell window, type ‘power/battery report’ and hit Enter.
- Locate the Report: PowerShell will generate a battery report and open this HTML file. The location usually is: `C:\\Users\\[YourUsername]\\battery-report.html`.
- Open the Report: Now, with the File Explorer, navigate to that location; then double-click ‘battery-report.html’ to open it using your web browser.
- Review the Report: You will then see a more detailed report regarding the health, usage history, and performance metrics of your battery.
Understanding the Battery Report
The Windows PowerShell battery report provides detailed information about your laptop’s battery. Key sections include:
- Installed Batteries: Lists battery manufacturer, chemistry, and design capacity.
- Recent Usage: Shows battery usage over the past three days.
- Battery Capacity History: This will display the charge capacity and the changes therein with time.
- Battery Life Estimates: Estimate of battery life based on patterns of use.
Using Third-Party Software
Reliable third-party software options include BatteryInfoView, HWMonitor, and BatteryCare. These tools offer detailed insights into battery health, usage statistics, and performance metrics. Always download software from trusted sources to avoid malware and ensure accurate readings.
Tips for Maintaining Battery Health
Good Practices:
- Let your laptop cool by keeping it on hard surfaces and having good ventilation.
- Never let your battery discharge to 20% completely; avoid charging it to 100% every time.
- Keep your laptop’s BIOS and drivers updated.
Common Mistakes To Avoid:
- Never use your laptop in an environment that is extremely hot or cold.
- Do not always keep your laptop plugged in. This will degrade the battery over time.
- Also, avoid non-HP chargers, as these can also affect battery health.
Final Word
Keeping an eye on your HP laptop’s battery health is very important for the computer to work both reliably and for very long. This can really be brought about by periodic checks through tools such as HP Support Assistant and Windows PowerShell, which are coupled with good maintenance habits.
Never let issues like low batteries interfere with your job, so go ahead and determine your battery’s health now, after which you can take proactive steps to ensure that it remains at its best.